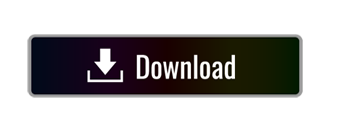Getting started with Revit or Revit LT. Layout basic architectural elements in Revit. Layout curtain walls, floors, and roofs in Revit. Add details to the Revit model. Communicate the design intent of the Revit model. Work with CAD models form others inside Revit. Visualize the building design in Revit. View and Download Autodesk 00-9000 - AutoCAD Revit Architecture Suite 2008 getting started manual online. Getting Started. 00-9000 - AutoCAD Revit Architecture Suite 2008 Software pdf manual download. Also for: 62-9310 - autocad 2008 comm upg frm 2005.
- 2Setting up a new Structural project
- 3Setting up a Structure
- 4Adding Slabs
Introduction
These lessons step through the process of creating a simple building model using Revit. Tutorial Files Download this zip file and extract its contents for the complete set of files needed to complete the tutorial series. These tutorials and videos apply only to Architectural modeling, and not to Structural or MEP modeling. The following image illustrates the resulting project that you create. Revit Tutorials has been set up to help both new and experienced users learn the fundamentals and best practices for using Revit software. All Free Revit Ebooks you can download here:- Getting Started with Revit Architecture: Getting Started Welcome to Revit Architecture 2009! We hope you enjoy learning and using this revolutionary parametric building modeller. The Complete Beginner's Guide to Autodesk Revit Architecture PDF book is an excellent and easy to follow text book, playing a significant role in my learning of Revit. Using the Guide in conjunction with the videos I have gained a far greater understanding and command of Revit than I received from two previous training courses I attended.
In this tutorial, you'll create a simple structural plan using the structural modeling tools available in Revit structure. For general information on working with Revit and to get started with Revit Architecture, please refer to Getting Started with Revit Architecture.

Setting up a new Structural project
In this first exercise you create and name a project in which you will create the concrete structure.
- Click the application Button. Choose New, then click project
Under template file, make sure the default metric, DefaultMetric.Rte is selected from the RST 2011 folder.- Make sure Create New project is selected.
- Click OK
Youll now have a standard project with standard views and an extra 3d view with analytical properties. If you double click on the 3d view 'View 1 – analytical' you won't see anything yet, but this will be the view that gives you analytical information regarding your project.
Adding grid lines
In this exercise, we place a few extra grid lines next to the ones already in the project.
- Go into the plan view 'Level 1'
- In the Ribbon, on the Home Tab, click grid.
- Create 5 grid lines with 2 meter spacing. See the example at the right. A grid is used as a basis for your entire project. Grid lines are really planes that run perpendicular to your view. They only visible in views that are perpendicular to the grid planes.
Now repeat this process for the vertical grid lines. When you create the first vertical grid lines, it will be numbered as well (number 6). It is customary to use letters for the vertical grid lines:
- To rename the first vertical grid line, double click on the circle tag around the number of the grid line.
- Change 6 into A, renaming this grid line.
- Now create the other grid lines. Revit will automatically continue the new naming scheme, naming them B, C and so forth.
Adding levels
To add levels, you will do the same as you learned in the Revit Architecture tutorial. Create 2 extra levels in the North view by adding level 3 & level 4 each of which is 3 meters higher than the previous level.
Setting up a Structure
When you've set up you project with a grid and levels, you can start to create your structural model.
Adding Structural Columns
In this exercise you load existing column types from the Revit structure library change the dimensions and create custom column sizes. You then place the columns at specific grid intersections.
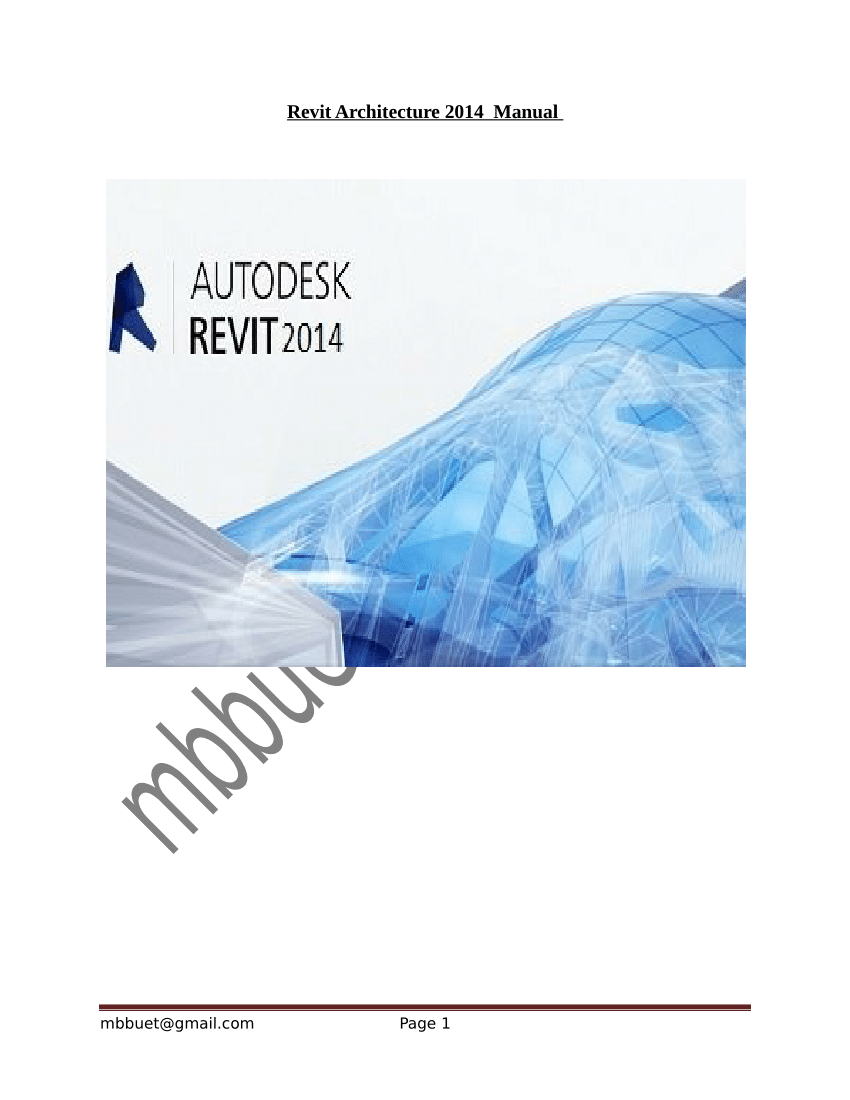
- In the project browser, double-click level 1
- In the home ribbon tab click the pull-down for Column and select Structural column.
- Now for the type of column select the Concrete-Regular-Column of 300 x 450mm
- Place this column on A1. Making sure that the grid lines are purple when placing. This makes sure the column is in the center of the two grid lines.
Create a new column size
- Select the column we created earlier.
- Click Edit Type
- In the type properties dialog, click Duplicate. Rename to '400 x 400mm'
- Under dimensions enter 400 for b and 400 for h. Both are in millimeters.
- Click OK.
X force generator.
Place the new column
- This new column will be selected when going back to the plan view.
- Place this column at each of the gird locations shown at the right (above)
Tamil dolby atmos songs download. Making sure the columns have the proper height
- Go to your 3d view and select all structural columns.
- In the properties panel, set the top level to level 4.
- Click apply.
Creating a Beam System
In this exercise, you'll frame level 1 by adding horizontal beams
Adding beams to level 1:
- In the Home tab, click the Beam System button
- Draw a Beam System. Use the example at the right.
- Click accept to have Revit generate the Beam System.
Notice that Revit creates a certain amount of evenly spaced beams beams. To change the number of beams (and spacing), change the value for Fixed Spacing in the properties panel:
Using the same beam system for every floor:To maintain the same beam system for every floor we could copy paste the floor. However if we ever wanted to change the floor we would have to change all floors again. Well be making groups instead, which is more efficient.
- Select the beam system.
- In the Modify Tab, Create Panel, click (Create Group).
Now you can copy this group to other places. Whenever you change something within the group, all other instances of the group change as well. Quite handy when making multistory buildings.
- Name the group 'Framing'.
- Tick the 'open in group editor' box and click OK.
- You are now in the group editor box. This is your 'playground' when editing groups. Exit the group editor by clicking the finish button in the top left corner.
- Go to the North elevation view. Copy the framing group to the 2nd, 3rd and 4th level.
When you go to the 3D View, you can check your structural framing in 3D. It should be a sound structural system, however it still needs framing on the sides to support our beam system. To accomplish this:
- Select the beam system group.
- In the Modify Tab, Group Panel, click (Edit Group).
- Now add a beam, which can be clicked under Structure.
- Use the example at the right
- Click the finish button and voila: the entire building has changed.
Adding Slabs
In this exercise, you add concrete slabs to the project.
- Open your group editor for the floors.
- On the Home tab, click Slab
- Now make a floor for your building, keeping in mind you will have to atleast cover the framing.
- Now because the slab lies on TOP of the framing we will have to give the slab an offset of 200 mm
- Click the slab and go into the properties window: 'height offset from level' should be 200mm.
- After that click finish once again.
However there is one problem with our slabs, illustrated by the following image:
The current Beam System doesn't support the entire area of our slabs. The next task will be to make the beam system fit the floor.
Making the Beam System fit the Slabs
In this exercise we will make our beam system fit our structural floor.
- Go into the group editor of the Framing group once again.
- If you cannot see your beam system, rotate until it comes into view.
- Select the beam system.
- Click edit boundary.
- To make the beam system the same as the floor, delete all lines corresponding to the beam system
- Click the (pick lines) drawing tool.
- Click all the lines of the perimeter of your floor.
Revit Tutorials has been set up to help both new and experienced users learn the fundamentals and best practices for using Revit software. All Free Revit Ebooks you can download here:-
Getting Started with Revit Architecture: Getting Started Welcome to Revit Architecture 2009! We hope you enjoy learning and using this revolutionary parametric building modeller.

Revit Structure and Revit Architecture: Revit Structure Coordination between Revit Structure and Revit Architecture Structural engineers who use Revit® Structure software can better coordinate their work..
Revit Architecture 2014 Basics: Revit Architecture 2014 Basics From the Ground Up Elise Moss www.SDCpublications.com SDC Better Textbooks.
Revit Architecture 2013: Autodesk Revit Architecture 2013 Fundamentals 2-4 2.1 Building Information Modeling Building Information Modeling (BIM) is an approach to the entire.
What s New with Autodesk Revit 2013 Stairs and Railings: What s New with Autodesk Revit 2013 Stairs and Railings What's New with Autodesk Revit 2013 Stairs and Railings? Paul F. Aubin Paul F. Aubin Consulting Services.
Effective Design of Structural Steel Using Autodesk: Effective Design of Structural Steel Using Autodesk Revit Structure 2012 5 Part 2: Hands-on Tutorial for Structural Extensions Preparing Revit Model for..

Setting up a new Structural project
In this first exercise you create and name a project in which you will create the concrete structure.
- Click the application Button. Choose New, then click project
Under template file, make sure the default metric, DefaultMetric.Rte is selected from the RST 2011 folder.- Make sure Create New project is selected.
- Click OK
Youll now have a standard project with standard views and an extra 3d view with analytical properties. If you double click on the 3d view 'View 1 – analytical' you won't see anything yet, but this will be the view that gives you analytical information regarding your project.
Adding grid lines
In this exercise, we place a few extra grid lines next to the ones already in the project.
- Go into the plan view 'Level 1'
- In the Ribbon, on the Home Tab, click grid.
- Create 5 grid lines with 2 meter spacing. See the example at the right. A grid is used as a basis for your entire project. Grid lines are really planes that run perpendicular to your view. They only visible in views that are perpendicular to the grid planes.
Now repeat this process for the vertical grid lines. When you create the first vertical grid lines, it will be numbered as well (number 6). It is customary to use letters for the vertical grid lines:
- To rename the first vertical grid line, double click on the circle tag around the number of the grid line.
- Change 6 into A, renaming this grid line.
- Now create the other grid lines. Revit will automatically continue the new naming scheme, naming them B, C and so forth.
Adding levels
To add levels, you will do the same as you learned in the Revit Architecture tutorial. Create 2 extra levels in the North view by adding level 3 & level 4 each of which is 3 meters higher than the previous level.
Setting up a Structure
When you've set up you project with a grid and levels, you can start to create your structural model.
Adding Structural Columns
In this exercise you load existing column types from the Revit structure library change the dimensions and create custom column sizes. You then place the columns at specific grid intersections.
- In the project browser, double-click level 1
- In the home ribbon tab click the pull-down for Column and select Structural column.
- Now for the type of column select the Concrete-Regular-Column of 300 x 450mm
- Place this column on A1. Making sure that the grid lines are purple when placing. This makes sure the column is in the center of the two grid lines.
Create a new column size
- Select the column we created earlier.
- Click Edit Type
- In the type properties dialog, click Duplicate. Rename to '400 x 400mm'
- Under dimensions enter 400 for b and 400 for h. Both are in millimeters.
- Click OK.
X force generator.
Place the new column
- This new column will be selected when going back to the plan view.
- Place this column at each of the gird locations shown at the right (above)
Tamil dolby atmos songs download. Making sure the columns have the proper height
- Go to your 3d view and select all structural columns.
- In the properties panel, set the top level to level 4.
- Click apply.
Creating a Beam System
In this exercise, you'll frame level 1 by adding horizontal beams
Adding beams to level 1:
- In the Home tab, click the Beam System button
- Draw a Beam System. Use the example at the right.
- Click accept to have Revit generate the Beam System.
Notice that Revit creates a certain amount of evenly spaced beams beams. To change the number of beams (and spacing), change the value for Fixed Spacing in the properties panel:
Using the same beam system for every floor:To maintain the same beam system for every floor we could copy paste the floor. However if we ever wanted to change the floor we would have to change all floors again. Well be making groups instead, which is more efficient.
- Select the beam system.
- In the Modify Tab, Create Panel, click (Create Group).
Now you can copy this group to other places. Whenever you change something within the group, all other instances of the group change as well. Quite handy when making multistory buildings.
- Name the group 'Framing'.
- Tick the 'open in group editor' box and click OK.
- You are now in the group editor box. This is your 'playground' when editing groups. Exit the group editor by clicking the finish button in the top left corner.
- Go to the North elevation view. Copy the framing group to the 2nd, 3rd and 4th level.
When you go to the 3D View, you can check your structural framing in 3D. It should be a sound structural system, however it still needs framing on the sides to support our beam system. To accomplish this:
- Select the beam system group.
- In the Modify Tab, Group Panel, click (Edit Group).
- Now add a beam, which can be clicked under Structure.
- Use the example at the right
- Click the finish button and voila: the entire building has changed.
Adding Slabs
In this exercise, you add concrete slabs to the project.
- Open your group editor for the floors.
- On the Home tab, click Slab
- Now make a floor for your building, keeping in mind you will have to atleast cover the framing.
- Now because the slab lies on TOP of the framing we will have to give the slab an offset of 200 mm
- Click the slab and go into the properties window: 'height offset from level' should be 200mm.
- After that click finish once again.
However there is one problem with our slabs, illustrated by the following image:
The current Beam System doesn't support the entire area of our slabs. The next task will be to make the beam system fit the floor.
Making the Beam System fit the Slabs
In this exercise we will make our beam system fit our structural floor.
- Go into the group editor of the Framing group once again.
- If you cannot see your beam system, rotate until it comes into view.
- Select the beam system.
- Click edit boundary.
- To make the beam system the same as the floor, delete all lines corresponding to the beam system
- Click the (pick lines) drawing tool.
- Click all the lines of the perimeter of your floor.
Revit Tutorials has been set up to help both new and experienced users learn the fundamentals and best practices for using Revit software. All Free Revit Ebooks you can download here:-
Getting Started with Revit Architecture: Getting Started Welcome to Revit Architecture 2009! We hope you enjoy learning and using this revolutionary parametric building modeller.
Revit Structure and Revit Architecture: Revit Structure Coordination between Revit Structure and Revit Architecture Structural engineers who use Revit® Structure software can better coordinate their work..
Revit Architecture 2014 Basics: Revit Architecture 2014 Basics From the Ground Up Elise Moss www.SDCpublications.com SDC Better Textbooks.
Revit Architecture 2013: Autodesk Revit Architecture 2013 Fundamentals 2-4 2.1 Building Information Modeling Building Information Modeling (BIM) is an approach to the entire.
What s New with Autodesk Revit 2013 Stairs and Railings: What s New with Autodesk Revit 2013 Stairs and Railings What's New with Autodesk Revit 2013 Stairs and Railings? Paul F. Aubin Paul F. Aubin Consulting Services.
Effective Design of Structural Steel Using Autodesk: Effective Design of Structural Steel Using Autodesk Revit Structure 2012 5 Part 2: Hands-on Tutorial for Structural Extensions Preparing Revit Model for..
BIM Building Information Modeling and Pedagogical Challenges: BIM (Building Information Modeling) and Pedagogical Challenges Jeong Han Woo Western Illinois University Macomb, IL BIM is a new building design and documentation..
Autodesk Revit 2013: Suite Workflow from Autodesk Revit 2013 to Autodesk. Showcase AutoCAD Architecture 2013 Universal Manual transfer of assembly sheets..
Revit Architecture 2011 User Guide PDF: Printed manual help produced with Idiom WorldServer. WindowBlinds: DirectSkin OCX . How Does Revit Architecture Keep Things Updated?
Revit Architecture 2012 Paul F. Aubin: By focusing on the rationale practicality of the Revit Architecture process - Aubin Academy Master Series: Revit Architecture 2012 is a concise manual..
IES Plugin for Revit Architecture: The IES Plugin for Revit Architecture 2008 is a free Plugin that provides the linkage interface experience that the connection between Revit Architecture and the..
REVIT Structure A to Z CADclips: Apr 15 2007 REVIT Structure 4. These CADclips are designed for the new REVIT user who has not used. REVIT before in any capacity.
Getting Started With Revit Architecture Pdf Software
Training of Architectural BIM e Submission Template: Training of Architectural BIM e Submission Template (for Revit Users Only) Diagram below summarises the important features..
Revit Architecture Template Download
3D PDF User Manual 3DA System: Revit Architecture MEP Structure is a registered trademark of Autodesk Inc. 3D PDF for Revit 2014 is an integrated software running within the Revit..
Revit keyboard Shortcuts: Some common Revit keyboard Shortcuts. From C:Program FilesAutodesk Revit