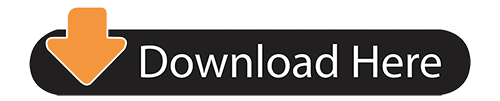[KB2955] Common ESET Installation Error Messages
- While installing Java on your Windows 10 computer you may face an error code 1618. Though this problem is prevalent with the Java installation case, some users also complained about a similar issue while installing Skype on their systems.
- 'Installation Incomplete You must only start the installer once when trying to set up Trend Micro Security. (Error code:#1618, 0, 0x00000000)' This happens when you try to run two instances of the installer at the same time.
- Error 1618 means that there is already another installation in progress. Try to close out that other installer or reboot and try again.
'Error: A redistributable package (WestwoodOnline.msi) was not installed successfully. Setup cannot continue. (1618.)' I couldn't even uninstall and try again, because the game hadn't actually been installed. Please help, as if I know how other people fixed this, I might re-purchase.
Issue
- You receive one of the following ESET installation error messages
Solution
Error communicating with kernel.
Visit our Knowledgebase article to resolve this error
Installation ended prematurely (ESET Smart Security Premium, ESET Internet Security, ESET NOD32 Antivirus
- To resolve this error, run the uninstall utility to remove the partial installation. Visit our Knowledgebase article for instructions
- You can also resolve this error by performing a manual installation. Visit our Knowledgbase article for instructions
Error 2878: Warning: Other security products were found OR Installation Error. Please try again or download and install and offline installer
For additional information, visit our Knowledgebase article for this error.
Error 1603
To resolve this error, perform a manual uninstallation. Visit our Knowledgebase article for instructions
Installation has been interrupted, Error Code: WIN.1620
To resolve this error, Install your ESET home product using an offline installer. You can use the same ESET license after a successful installation. Visit our Knowledgebase article for instructions
SC Error Code 11
If you are installing ESET Remote Administrator on a server, make sure that you are logged into the administrator account while performing the installation.
Uninstallation of the previous version failed. Please uninstall it manually and run the installer again.
Visit our Knowledgebase article for instructions to: Perform a manual uninstallation
This product version is not intended for server operating systems.
For additional information about the system requirements for non-server ESET products, visit the appropriate Knowledgebase article:
Enter a valid Password to continue uninstallation.
Your ESET product has been protected by a settings password. Press the F5 key to access Advanced setup, expand Access setup → User interface → Password protect settings and enter the valid Password to continue uninstallation.
- If you do not know your user-defined password, you will need to use the ESET Unlock Utility to remove it and restore access to the configuration settings. There is not a way to recover a password that has been lost or forgotten.
This product version is not compatible with the installed version. It is therefore not possible to run the reinstallation. Please uninstall current product version and restart the installation.
Make sure that you are installing a newer version of the same ESET product that you had previously installed. For additional information, visit the following ESET Knowledgebase articles:

The header is corrupt.
This error occurs when a user tries to decompress (unRar) the .exe installation file instead of allowing the installer to automatically extract the files. If you have downloaded an ESET product installation file from ESET's website, double-click the file to initiate installation. The install files will be automatically extracted and the wizard will guide you through the installation process.
This installation package is intended for 32-bit operating systems. Please use an installation package for 64-bit operating systems.
This error occurs if you try to install an ESET product with the wrong bitness for your operating system. For example, a 32-bit product on a 64-bit system. To install the correct version of ESET or to determine which type of operating system you are using, visit one of the following ESET Knowledgebase articles:
- Home users: Which version (32-bit or 64-bit) of ESET home product should I download?
- Business users: Which version (32-bit or 64-bit) of ESET endpoint products should I download?
A network error occurred while attempting to read from the file: .msi or a record in Application Event log Product: ESET -- Error 1316
This error message appears when the .msi installer has been renamed. File name of ESET .msi installer package has been changed.
- SOLUTION: Use ESET .msi installer package with its original file name. You can change the file name back to its original name. In case you do not know the original file name, we recommend you to download the .msi installer package again from the download section of ESET website while making sure its name does not change.
Installation has been interrupted (Install error 1618)
This error typically occurs when another Windows installation is trying to install or update on your computer. The other Windows installation may be active only in the background when the Windows Installer service continues to run as an active process.
- SOLUTION: Complete other Windows installations that are in progress. For more information about this error, visit this ESET Knowledgebase article.
The installation was not completed successfully(Error Code: MSI.1406, MSI.1303)
The error codes MSI.1406 and MSI.1303 indicate a conflict with your system permissions and the installation of ESET.
- SOLUTION: Right-click the ESET installer file, click Run as Administrator, and then follow the installation wizard. If you still receive the error, create the following three folders directly on the C: Drive: 'ESET Security', 'ESET Modules', and 'ESET Data'. Run the ESET installer and follow the instructions based on your method below to change the default installation file path:
- Live installer or offline installer: When prompted to Enable LiveGrid and Detection of PUAs, click Change installation folder. Change the installation paths to the folders you created above and click Continue.
- Install from MSI: When prompted to Enable Detection of PUAs, click Advanced Settings. Change the installation paths to the folders you created above and click Continue.
If you are still unable to resolve your issue, email ESET Technical Support.
Related articles:
While installing Java on your Windows 10 computer you may face an error code 1618. Though this problem is prevalent with the Java installation case, some users also complained about a similar issue while installing Skype on their systems. If the Windows Installer is already installing another application or updating an existing one, you will see this error code. There is nothing to worry about. Simply enact these easy fixes on your device and the problem will be solved very easily.
Fix 1 – Check if another installation is going on
Sometimes if an existing installation is going on, wait for some time till the installation is complete.
1. Right-click on the Windows icon and click on the 'Task Manager'.
2. Here, check if there is any installation is going on or not.
Here if you see the Windows Installer is already running, you can wait for it to finish the installation.
If you want to stop the installation on your computer, do this-
3. Right-click on the 'Windows Installer' and click on 'End Task'.
After that, run the Java setup on your computer to install it on your computer.
Fix 2 – Start/ Restart the Windows Installer service
Start the Windows Installer service on your system.
1. It is very easy to open a Run terminal. You have to press the ‘Windows key+R‘ keys.
2. What you need to do next is to type this command. Afterward, click on 'OK'.
2. After that, scroll down to find out the 'Windows Installer' service.
3. Right-click on it and then click on 'Start' to start the service on your computer.
In case the service has already started, you may restart it.
4. Just like before, right-click on the 'Windows Installer' service.
5. This time, click on 'Restart' to restart it.
This should restart the service on your machine. Close the Services window and further try to install Java or Skype.
Fix 3 – Uninstall and further reinstall Java
You can uninstall and reinstall Java on your system.
STEP 1 – Uninstall Java application1. Simply, press the Windows key+R keys to open the Run window.
2. In the Run window, write and then hit Enter.
3. Then right-click on any application related to Java in the list and then click on 'Uninstall'.
4. Now, click on 'Yes' if a box appears to uninstall Java from your computer.
5. You need to repeat the same thing for any other Java-related application on that list.
Once done, close the Program and Features window.
Restart your computer.
STEP 2 – Download and Install Java in a new folderNow we are going to download and install the latest version of Java at a new location.
1. At first, visit the Oracle website.
2. Then, click on 'Java Download' to download the installer on your computer.
3. After that, double click on the installer to install it on your device.
4. Then, check the 'Change destination folder' option.
5. Then, click on 'Install'.
6. After this you have to click on 'Change' to change the destination folder.
7. Next, you need to choose a location (preferably in C: drive) on your device.
8. To install this in a new folder, click on 'Make New Folder'.
9. After that, click on 'OK'.
Wait for the installation process to finish.
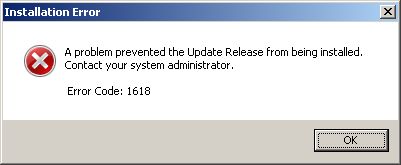
You have to add this location in the environment variable.
1. To open the File Explorer window, simply press Windows key+E keys together.

2. Now, right-clickon 'ThisPC' and after that, click on the 'Properties'.
3. After that, click on 'Advanced system settings'.
4. When the System Properties window, click on the'Advanced'.
5. Just click on the 'EnvironmentVariables' to add a variable.
2k14 android. 6. After this, click on 'New…'.
7. As the first step, you have to set the ‘Variable name:‘ as 'Java'.
8. Then, click on the 'Browse files…'.
9. Navigate to the location you have just installed the Java.
10. In the bin folder of the installation directory, you will see 'java.exe' among the list of other applications.
11. Select it and click on 'Open'.
12. Click on 'OK' to add the variable.
13. You need to click on 'Apply' and then on 'OK'.
This will complete the process.
Msi Install Error 1618
Restart the system once and after rebooting your computer, try to use Java again.
Install Error Code 1618
Fix 4 – Clean boot the PC
Cleaning boot your computer and try a fresh install of Java.
1. Right-click on the Windows icon and then click on 'Run'.
2. Type 'msconfig' here in the Run window. Click on 'OK'.
3. Once the System Configuration window opens up, go to the 'General'.
4. Click on the radio button beside the 'Selectivestartup' option.
5. After that step you have to check the box beside the 'Load system services.
6. Click on the 'Services' tab.
7. Next what you have to do is check the 'Hide all Microsoft services'.
8. After that you have to click on 'Disable all'.
All the third-party apps on your system will be disabled.
8. Then, click on the 'Startup 1999 honda accord automatic transmission. ' section.
9. Click on the 'Open Task Manager'.
10. Once the Task Manager appears, right-click on each application one-by-one and click on 'Disable' to disable them all.
Once you have done disabling every startup item, close the Task Manager window.
11. Finally, click on 'Apply' and 'OK'.
Click on 'Restart Now'. Once you are in the clean boot mode, try to run the Java setup file and install it on your computer.
Fix 5 – Uninstall certain updates
If the problem continues to bother you, you can try uninstalling the recent update from your system.
Java Install Error 1618 Windows 10
1. At first, press the Windows key+R keys together.
2. After that, type 'appwiz.cpl'. Click on 'OK'.
3. Once the Program and Features window opens up, click on 'View installed updates'.
Java Install Error 1618 Windows 7
4. Here you will see a list of updates installed on your computer.
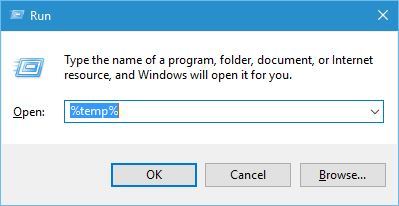
The header is corrupt.
This error occurs when a user tries to decompress (unRar) the .exe installation file instead of allowing the installer to automatically extract the files. If you have downloaded an ESET product installation file from ESET's website, double-click the file to initiate installation. The install files will be automatically extracted and the wizard will guide you through the installation process.
This installation package is intended for 32-bit operating systems. Please use an installation package for 64-bit operating systems.
This error occurs if you try to install an ESET product with the wrong bitness for your operating system. For example, a 32-bit product on a 64-bit system. To install the correct version of ESET or to determine which type of operating system you are using, visit one of the following ESET Knowledgebase articles:
- Home users: Which version (32-bit or 64-bit) of ESET home product should I download?
- Business users: Which version (32-bit or 64-bit) of ESET endpoint products should I download?
A network error occurred while attempting to read from the file: .msi or a record in Application Event log Product: ESET -- Error 1316
This error message appears when the .msi installer has been renamed. File name of ESET .msi installer package has been changed.
- SOLUTION: Use ESET .msi installer package with its original file name. You can change the file name back to its original name. In case you do not know the original file name, we recommend you to download the .msi installer package again from the download section of ESET website while making sure its name does not change.
Installation has been interrupted (Install error 1618)
This error typically occurs when another Windows installation is trying to install or update on your computer. The other Windows installation may be active only in the background when the Windows Installer service continues to run as an active process.
- SOLUTION: Complete other Windows installations that are in progress. For more information about this error, visit this ESET Knowledgebase article.
The installation was not completed successfully(Error Code: MSI.1406, MSI.1303)
The error codes MSI.1406 and MSI.1303 indicate a conflict with your system permissions and the installation of ESET.
- SOLUTION: Right-click the ESET installer file, click Run as Administrator, and then follow the installation wizard. If you still receive the error, create the following three folders directly on the C: Drive: 'ESET Security', 'ESET Modules', and 'ESET Data'. Run the ESET installer and follow the instructions based on your method below to change the default installation file path:
- Live installer or offline installer: When prompted to Enable LiveGrid and Detection of PUAs, click Change installation folder. Change the installation paths to the folders you created above and click Continue.
- Install from MSI: When prompted to Enable Detection of PUAs, click Advanced Settings. Change the installation paths to the folders you created above and click Continue.
If you are still unable to resolve your issue, email ESET Technical Support.
Related articles:
While installing Java on your Windows 10 computer you may face an error code 1618. Though this problem is prevalent with the Java installation case, some users also complained about a similar issue while installing Skype on their systems. If the Windows Installer is already installing another application or updating an existing one, you will see this error code. There is nothing to worry about. Simply enact these easy fixes on your device and the problem will be solved very easily.
Fix 1 – Check if another installation is going on
Sometimes if an existing installation is going on, wait for some time till the installation is complete.
1. Right-click on the Windows icon and click on the 'Task Manager'.
2. Here, check if there is any installation is going on or not.
Here if you see the Windows Installer is already running, you can wait for it to finish the installation.
If you want to stop the installation on your computer, do this-
3. Right-click on the 'Windows Installer' and click on 'End Task'.
After that, run the Java setup on your computer to install it on your computer.
Fix 2 – Start/ Restart the Windows Installer service
Start the Windows Installer service on your system.
1. It is very easy to open a Run terminal. You have to press the ‘Windows key+R‘ keys.
2. What you need to do next is to type this command. Afterward, click on 'OK'.
2. After that, scroll down to find out the 'Windows Installer' service.
3. Right-click on it and then click on 'Start' to start the service on your computer.
In case the service has already started, you may restart it.
4. Just like before, right-click on the 'Windows Installer' service.
5. This time, click on 'Restart' to restart it.
This should restart the service on your machine. Close the Services window and further try to install Java or Skype.
Fix 3 – Uninstall and further reinstall Java
You can uninstall and reinstall Java on your system.
STEP 1 – Uninstall Java application1. Simply, press the Windows key+R keys to open the Run window.
2. In the Run window, write and then hit Enter.
3. Then right-click on any application related to Java in the list and then click on 'Uninstall'.
4. Now, click on 'Yes' if a box appears to uninstall Java from your computer.
5. You need to repeat the same thing for any other Java-related application on that list.
Once done, close the Program and Features window.
Restart your computer.
STEP 2 – Download and Install Java in a new folderNow we are going to download and install the latest version of Java at a new location.
1. At first, visit the Oracle website.
2. Then, click on 'Java Download' to download the installer on your computer.
3. After that, double click on the installer to install it on your device.
4. Then, check the 'Change destination folder' option.
5. Then, click on 'Install'.
6. After this you have to click on 'Change' to change the destination folder.
7. Next, you need to choose a location (preferably in C: drive) on your device.
8. To install this in a new folder, click on 'Make New Folder'.
9. After that, click on 'OK'.
Wait for the installation process to finish.
Step 3 – Add a new variableYou have to add this location in the environment variable.
1. To open the File Explorer window, simply press Windows key+E keys together.
2. Now, right-clickon 'ThisPC' and after that, click on the 'Properties'.
3. After that, click on 'Advanced system settings'.
4. When the System Properties window, click on the'Advanced'.
5. Just click on the 'EnvironmentVariables' to add a variable.
2k14 android. 6. After this, click on 'New…'.
7. As the first step, you have to set the ‘Variable name:‘ as 'Java'.
8. Then, click on the 'Browse files…'.
9. Navigate to the location you have just installed the Java.
10. In the bin folder of the installation directory, you will see 'java.exe' among the list of other applications.
11. Select it and click on 'Open'.
12. Click on 'OK' to add the variable.
13. You need to click on 'Apply' and then on 'OK'.
This will complete the process.
Msi Install Error 1618
Restart the system once and after rebooting your computer, try to use Java again.
Install Error Code 1618
Fix 4 – Clean boot the PC
Cleaning boot your computer and try a fresh install of Java.
1. Right-click on the Windows icon and then click on 'Run'.
2. Type 'msconfig' here in the Run window. Click on 'OK'.
3. Once the System Configuration window opens up, go to the 'General'.
4. Click on the radio button beside the 'Selectivestartup' option.
5. After that step you have to check the box beside the 'Load system services.
6. Click on the 'Services' tab.
7. Next what you have to do is check the 'Hide all Microsoft services'.
8. After that you have to click on 'Disable all'.
All the third-party apps on your system will be disabled.
8. Then, click on the 'Startup 1999 honda accord automatic transmission. ' section.
9. Click on the 'Open Task Manager'.
10. Once the Task Manager appears, right-click on each application one-by-one and click on 'Disable' to disable them all.
Once you have done disabling every startup item, close the Task Manager window.
11. Finally, click on 'Apply' and 'OK'.
Click on 'Restart Now'. Once you are in the clean boot mode, try to run the Java setup file and install it on your computer.
Fix 5 – Uninstall certain updates
If the problem continues to bother you, you can try uninstalling the recent update from your system.
Java Install Error 1618 Windows 10
1. At first, press the Windows key+R keys together.
2. After that, type 'appwiz.cpl'. Click on 'OK'.
3. Once the Program and Features window opens up, click on 'View installed updates'.
Java Install Error 1618 Windows 7
4. Here you will see a list of updates installed on your computer.
5. Right-click on it and click on 'Uninstall'.
Error Code 1618 Java Installation
Once the update is uninstalled from your computer, your computer will be automatically rebooted.
After it reboots, you will be able to install Java very easily.
Sambit is a Mechanical Engineer By qualification who loves to write about Windows 10 and solutions to weirdest possible problems.